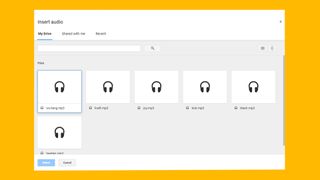The ability to add audio to Google Slides has been one of the most requested features for many years. If you've read our Google Classroom review and are now using that, Slides is a very useful tool to add. Being creative, we have worked around this limitation in the past by embedding YouTube videos in Slides, or using a tool such as Screencastify to record a video of Slides while speaking. Although those workarounds still have their place, it is wonderful that we now have the option to add audio directly to a slide.
Being able to add audio to Google Slides can be used in so many ways in school:
- Narrating a slideshow
- Reading a story
- Making an instructional presentation
- Providing spoken feedback on writing
- Having student explain a solution
- Giving directions for a HyperSlides project
- And much more
Get the latest edtech news delivered to your inbox here:

The only big pain point still left is the actual recording of the audio. You see, even though we can now add audio to a Google slideshow, there isn't a simple built-in recording button. Instead you need to record the audio separately with another program, then save it to Drive, and then add it to a slide.
So that brings up the big question: What are some easy ways to record audio? When using my Windows PC, I can use a free program such as Audacity. Students often will be using Chromebooks, so we need some web-based options.
We are going to take a look at four excellent, free options for recording audio right in your web browser, and then how to add that audio to Google Slides.
- How do I use Google Classroom?
- Google Classroom review
- Chromebooks in education: Everything you need to know
1. ChromeMP3 Recorder from HablaCloud
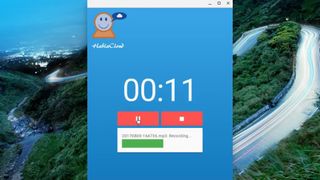
The first tool we are going to look at is by far the simplest of the bunch: The "ChromeMP3 Recorder" web app from HablaCloud. This tool however is a web app, not a website, which means it only runs on Chromebooks, not other computers such as PCs or Macs.
If you are on a Chromebook though, this is a fantastically easy tool to use. Here's how it works:
- First, install the "ChromeMP3 Recorder" web app. You can get the Chrome Web Store link on the site at HablaCloud.
- Once the web app has been installed, you can open it from the Chromebook app launcher when needed.
- When the app opens, simply click the red "Record" button to start recording.
You can click the "Pause" button if needed during recording. - When done, click the "Stop" button.
- The app will now ask you where you want to save the MP3 file in your Google Drive. You can also name the file at this point to make it easier to find later.
That's it! This tool doesn't offer any other editing options. Just a simple way for anyone to record and save audio on a Chromebook.
2. Online Voice Recorder
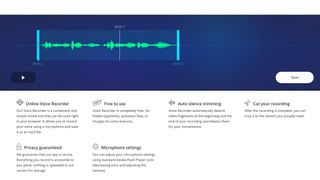
If you want another tool that is just about as simple but runs on Chromebooks, PCs, and Macs, then you can use the "Online Voice Recorder" website.
If I am not on a Chromebook, this tool is is usually my "go to" for anytime I need to record some quick audio on the web. Here's how it works:
- Go to the site at OnlineVoiceRecorder.
- Click the mic button to start recording.
- Note: You will need to give it permission to use your microphone the first time you use the site.
- Click the "Stop" button when done.
- You will now get a screen where you can preview your voice recording.
If needed, you can trim the start and end of the audio to remove any extra dead space. - When done, click "Save."
- The MP3 file will be downloaded to your device!
Note: If using a Chromebook, you can have the file save directly to your Google Drive by changing the "Downloads" option in your Chromebook settings.
3. Beautiful Audio Editor
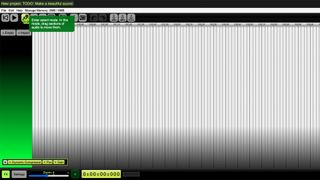
The next tool for recording audio online is the "Beautiful Audio Editor". This tool is reasonably easy to use as well, but offers extra editing features. If you just need to record some simple audio, this might be more options than you need but would be helpful if you plan to do some editing to the recording afterward. Here's how it works:
- Launch the tool at Beautiful Audio Editor.
- Click the "Record" button at the bottom of the screen to start recording.
Note: You will need to give it permission to use your microphone the first time you use the site. - Click the "Stop" button when done.
- Your recorded track will now be added to the editor.
- You can drag the play head back to the start and press the play button to preview your recording.
- If you need to trim out any of the audio, you will need to use the "Split Section" and "Remove Section" buttons in the top toolbar.
- When you are happy with the audio, you can click the "Download as MP3" button to generate a link to save the file to your device.
Note: If using a Chromebook, you can have the file save directly to your Google Drive by changing the "Downloads" option in your Chromebook settings.
Editing for this tool includes the option to change the audio speed, combine multiple tracks, fade the volume in and out, and more. You can get detailed directions by clicking the "Help" menu option.
4. TwistedWave
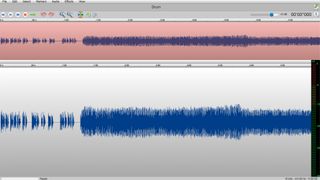
If you need even more fancy editing tools, another audio recording option is "TwistedWave". The free version of this tool allows you to record up to 5 minutes at a time. Here's how it works:
- Go to the website at TwistedWave.
- Click "New document" to create a new file.
- Click the red "Record" button to start recording.
- Note: You will need to give it permission to use your microphone the first time you use the site.
- Click the "Stop" button when done.
- Your recorded track will now be added to the editor.
- You can click at the start of your clip and press the "Play" button to preview your recording.
- If you need to trim any of the audio, you can click and drag with your mouse to select the portion you want to get rid of, and then press the "Delete" button.
When you are happy with the audio, you can download it my clicking "File" then "Download." - Better yet, to save it directly to your Google Drive you can click "File" then "Save to Google Drive." TwistedWave will ask you to log in with your Google account and give permission.
This tool provides other features in addition to simple editing. In the "Effects" menu you will find tools to increase or decrease the volume, fade in and out, add silence, reverse the audio, change the pitch and speed, and more.
Adding Audio to Google Slides
Now that you have recorded your audio with one of the tools described above, you can add that audio to Google Slides. To do this, two things must be true for the recordings:
- The audio files must be in your Google Drive, so if you saved somewhere else, such as the "Downloads" folder on your computer, you will need to upload the files to your Drive. For easy access, and to help with the next step, you should put all of the files in a folder in Drive.
- Next, the audio files need to be shared so anyone with a link can play them. This can be done file by file, but it is much easier to simply change the sharing permissions for the entire folder that contains the recordings.
With those steps completed, you can add audio from your Google Drive to Google Slides as follows:
- With your Google slideshow open, click "Insert" in the top menu bar.
- Choose "Audio" from the drop-down menu.
- This will open up the "Insert audio" screen, where you can browse for or search for the audio files saved in your Google Drive.
- Choose the file you want and then click "Select" to insert it into your slide.
After the audio file has been added to your slide, you can edit several options for it including volume, autoplay, and loop. Here's how:
- Click on the audio file icon to select it.
- Then click the "Format options" button in the top toolbar.
- Finally click "Audio playback" in the side panel that opens.
- Here you can adjust settings such as:
- Start playing "On click" or "Automatically"
- Set the "Volume level"
- "Loop audio" if you want it to keep playing after it ends
- And "Stop on slide change" if you want the audio to end (or continue) when the user moves to the next slide.